Since I’m going on vacation later this week, I wanted to post one last article for the year, and I wanted to make it a good one. Grouping is one of DaVinci Resolve’s more powerful features. However, keeping control over changes you’re rippling among shots within a group can be a bit confusing.
In this post, I’m going to try and sort out the dos and donts surrounding grouping and rippling on Wave-equipped Resolve setups (if you’ve got the full-blown DaVinci control panel, you’ve got more options, and you probably know what you’re doing already).
I apologize in advance for the lack of illustrations, but this article is a big one, and I’ve had enough requests for this information that I judged it better to get this out the door a little faster for people who will benefit from it in their next few sessions, rather then to procrastinate until I have the time to screenshot everything lavishly. I think the content should be fairly clear, even without images. So let’s get to it.
Careful Grouping Workflows
In the following examples, I’m advocating a workflow of:
- First, balance all shots in a scene to match using an identical number of nodes.
- Second, create a group and add all shots in the scene to it.
- Third, add more nodes to any shot to create a stylistic look for the whole scene.
Once grouped, changes made to one shot in the group are automatically applied to the entire scene. This is powerful, because it means when it’s time to make a revision, large or small, you don’t have to track down every single shot using the same grade so long as they’re in the group.
You can create (as far as I know) as many groups within a single project as you need. You can add or remove shots from the current group, and the current group is defined by the last shot you’ve selected (if it belongs to a group, that’s the new current group).
The result of following the very careful workflow I outline above is that your grouped scene starts out with one set of (balancing) nodes with varied settings relative to the other shots in the group. After grouping, you add a second set of (stylistic) nodes with settings that are identical to every other shot in the group. Both sets of nodes can coexist in harmony so long as you follow a few simple procedures and rules.
The Simple Case –
Grouping Graded Clips so that Changes Are
Rippled Relative to Each Clip’s Original Correction Settings
Let’s begin simply, by balancing all the clips within a scene together so that they all match, and then grouping them so that they’re still balanced, and any change we make to one member of the group ripples the settings of the other shots in the group so that the relative offsets are maintained. Let’s consider a two-shot example first.
- Adjust node 1 in clip A to create the desired look.
- Adjust node 1 in clip B so that it visually matches clip 1, using different settings.
- Right-click clip A and choose Add Into a New Group, named FirstScene.
- Right-click clip A again, choose FirstScene > Change Ripple > Relative.
- Now, Right-click clip B and choose Add to Current Group.
Here are the important parts of this procedure. First, each shot you group together must have the same number of nodes. If you attempt to group two shots that don’t have the same number of nodes, you’re presented with a dialog box that asks if you would like to do one of two things:
- Overwrite the shot you’re adding to the group with settings from the group
- Save the current grade as Version 1, and then create a new version in which to overwrite the current grade with that of the group grade
The second important part of the procedure is that we changed the ripple mode of FirstScene to Relative.
After following these steps, any change you make to a correction node of one clip will alter the same correction node in the other clips, by adding or subtracting the difference of your adjustment to the same node within every clip in the group.
In other words, if you lower Saturation by 5 in node 1 of clip A, saturation will also be lowered by 5 in node 1 of clip B, so that the relative difference in saturation between node 1 of each of the two clips is preserved. The practical result that the clips stay matched despite any further tweaks.
If you like, steps 3 and 5 can be consolidated by selecting each shot you want to add at once, to group them all together at the same time. Multi-select can be done using Cmd/Shift keys. If you change the group ripple mode to Relative last, however, you want to make sure you DON’T MAKE ANY CHANGES TO THE GRADES UNTIL AFTER YOU’VE SET GROUP RIPPLING TO RELATIVE.
Making changes while the group’s ripple mode is set to either Absolute or Static will result in you losing the relative offsets that you’ve worked so hard to create, and this is NOT UNDOABLE. I’ll repeat that, you cannot undo mistakes you make when making groups, so be VERY careful.
A More Complicated Case –
Adding More Corrections to an Already Created Group
Once you’ve created a group, and after you’ve set that group’s ripple mode to Relative, you can add more correction nodes, as many as you want. Each new node will be copied to all the other shots in the group, and any changes to new nodes will be rippled identically to every other shot in that group, since they were already identical in their initial state.
For example:
- In this same group, we add a second serial node (node 2) to clip A.
- Adjusting node 2, we push the highlights of the shot towards blue.
Node 2 will also be added to clip B, with an identical blue adjustment. Any further adjustments you make to node 1 continue to ripple, relatively, to the other clip in the group, so that the offset between node 1 of clip A and node 1 of clip B remains. However, changes you make to node 2 are identical.
REALLY, REALLY IMPORTANT CAVEATS
Using undo or applying a saved grade eliminates all relative offsets!
When making adjustments to clips in a group (with Ripple set to relative), using Undo after making ANY adjustment to ANY node eliminates all numeric offsets in all shots within that group, making the grade of every shot in the group identical, and losing all of your careful balancing. That’s just the way that it is, so be careful.
Also, if you apply a Saved Grade to one shot in a group, that grade will overwrite every single node that was originally applied to that shot, and this total change will be rippled to every clip in the group, making them all identical. In this case, it doesn’t matter if Ripple is set to relative or not.
Introducing or Widening
an Offset Between Two Clips in a Group
If you want to introduce (or widen) a difference between two clips in a group by altering a node while the group ripple mode is set to Relative:
- Right-click the clip you want to grade differently from the other clips in the group,
then choose Remove From Group. - Make the necessary change to any node of that clip, but don’t add new nodes.
- When you’re done, Right-click the clip again and choose Add Into Current Group.
The new offset between the clip you’ve adjusted and the other clips in the group is preserved, but all changes you make from now on are rippled, relatively, across every clip in the group.
Eliminating Offsets
Between Clips in a Particular Parameter
If you change the group ripple mode to Static, then any change you make to any node parameter will be automatically and identically applied to that parameter of that node in every shot of the group, overwriting any previous offsets. In other words, if the saturation of node 1 of shot A was 20, and the saturation of node 1 of shot B was 50, then changing the group’s ripple mode to Static and readjusting the saturation of node 1 of shot A to 30 sets the saturation of node 1 of Shot B to 30 as well.
Even with Ripple set to static, previously existing offsets of parameters and nodes you don’t adjust retain their offsets.
Eliminating Groups
Lastly, to eliminate a group completely, breaking the group relationship among all shots that are members of that group, you need only right-click a shot belonging the group you want to eliminate, and choose “NameOfGroup” menu > Delete. This clears the group, while preserving the last applied grade within each shot.
That’s All, Folks
But that’s really enough. Groups will make your life much easier, but you need to handle them with care lest they make your life unwittingly more complicated. Good grading!
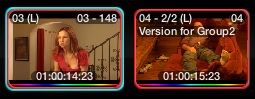
6 comments
I just finished grading a 2.5 hour program using many of your grouping techniques described here and I want to thank you for your careful and thorough explanations and examples. Davinci Resolve is very very powerful in the right hands, and with some tricks like these up your sleeves you can work very quickly too. Thanks!
You’re very welcome, Francis! What was the program?
are you aware of a way to have groups in multiple sequences?
I’m not sure I understand the question. Could you describe what you’re trying to do?
Just grading (my first!) TV show and this stuff is really useful. Thanks Alexis. I love your look videos too.
I think James Duree means (and I realize this is an old post at this point), whether or not it’s possible to include clips in multiple timelines into the same group. So, my show is in three parts, each need to be output separately, but there’s a poker game that continues throughout that I’m going to apply a bit of glamour too–is it possible to make a group across my multiple timelines that I can then apply finishing grades to?
The answer to your question is no, groups are strictly within a single timeline. That said, you can use “Remote Versions” if your media lends itself to that kind of automatically linked relationship.